
This week, while working with Year 1/2, I had literacy rotations set up with two separate iPad stations running. One station had rED Writing and the other had Chicktionary – both very relevant, engaging and entertaining apps for a ten (10) minute rotation period.
While working with my ‘teacher group’ during the first rotation, I noticed some of the kids at the iPad stations – who thought I couldn’t see them -pressing the Home button and trying to get into something else. One of the kids approached me claiming the iPad was broken. At that time, I explained to the class that I had locked it so no one could go off-task. Once those few individuals knew they couldn’t get into any other apps, they began the prescribed activity.
So, here’s how you lock (enable Guided Access) an app on the iPad.
Step 1: Go to Settings and open Accessibility.
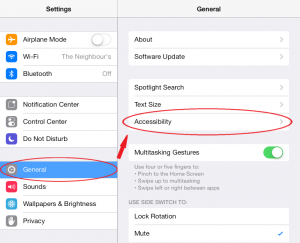
Step 2: Open Guided Access.
Step 3: Turn on Guided Access and set a passcode.
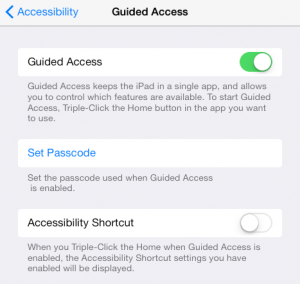
That’s all there is to setting up the locking (Guided Access) function. Now, how to use it…
Step 1: Open up your desired app to the point that it’s on its main menu.
Step 2: Triple-click your Home button.

Your app window will shrink a bit and the outside border will fill with a few options. On the top row, you’ll see two options; Cancel and Start. Press Start to lock this app. Now the app is locked. You can’t get out of it by pressing the Home button or even the power button. By default, the volume control is also disabled.
The three options on the bottom row do the following, from left-to-right:
- Allow the use of the power button and/or volume control.
- Disable the entire touch screen, so you cannot touch or interact with anything. This is good for movies; and
- Disable the rotation function.
While on this menu, you can draw circles around areas of the screen you don’t want the kids to interact with. Be it something too easy or advanced, additional menus or those cursed in-app purchase buttons on free apps.
To unlock (turn off Guided Access) your app, triple-click the Home button again. At this point you’ll be greeted with a passcode screen.
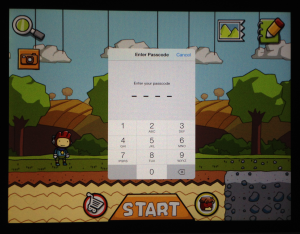
Remember that passcode you set in the Guided Access menu? Input it here. This is another layer of security so everyone keeps on task even if they catch on to the triple-click function.
This is a great function for iPad use in the classroom. When you see your iPad groups’ heads down working, you know they’re on the set task and haven’t wandered off elsewhere. Simple peace of mind.

Yeh! I needed an easy to understand guide for my teachers.
Thanks again
Dear Nathan
I stumbled across your blog while looking for a pen license template! I’m browsing through it now and just love all your tips and information. A really great blog. Thank you so much for sharing!
Anne